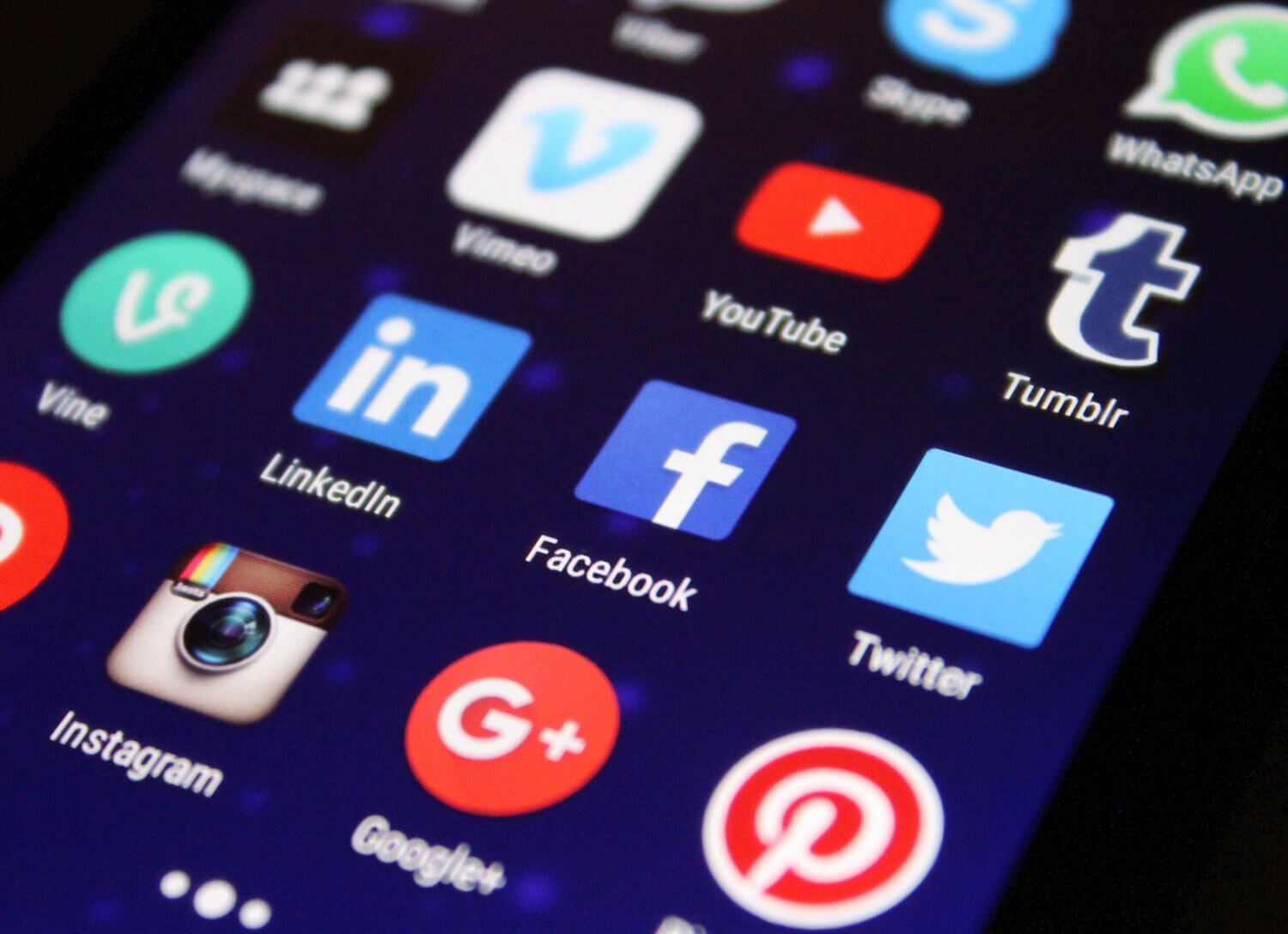How to Easily Add Social Media Icons to Squarespace Website
Have you ever noticed websites with great icons in navigation (or elsewhere) and wondered how they achieve it?
Squarespace has this but not on ALL Squarespace sites (I know, weird) We have all of the available options and also the easy workaround you can use if your site doesn’t support that. But hold your horses, first you need to know what version of Squarespace you’re using!
To find out which version you are on, click on HELP in your website sidebar, and it will tell you there which version you have: Squarespace 7.0 or 7.1.
There are several methods to add Social Icons to your site via Squarespace
How to add social media icons to the navigation bar
Adding social media icons to the navigation bar in Squarespace enhances visibility and encourages engagement. Here’s how you can do it:
Step 1: Add Social Links
Click Squarespace Backend → Click Settings
Navigate to "Social Links"
When you create it, click on Add Account and you will enter the URLs of your social profiles (Facebook, Instagram, LinkedIn, etc.)
Step 2: Activate Social Icons on the Header
Go to Design > Site Styles
Find “Header Layout” or “Social Icons” (depending on the template)
Social Icons In Navigation Bar Toggle
The Advantages of Adding Social Media Icons to Your Squarespace Website
This post covers how to add social media icons to your Squarespace website, which is not simply a design choice but a necessity for your digital marketing strategy. Social media icons are links to your social media platforms.
Key Benefits:
Increases Website Traffic: Social media icons not only help in traffic in social channels such as Facebook, Instagram, and Twitter but also lead visitors to your website which further increases the traffic flow on your site.
Grow Significantly in User Interaction: Since users will have easy access to your social accounts, they will be more likely to like, share, or engage with your post or connect with your community, ultimately broadening your audience outreach.[social media trends]
Enhance Brand Authority: If you promote an active social presence on your website it will also lend credibility and prove social proof which creates trust among visitors and potential customers.
Maximize Conversions: The same can be said about interactions and social media sharing only promotes conversions because visitors are more likely to convert into customers for a company that has a solid presence online.
Adding social media icons to your Squarespace site acts as a strong call-to-action (CTA) for your visitors to take it a step further and engage with your brand on their favorite social network, broadening your brand’s digital footprint. Media icons on your Squarespace site effectively serve as a call-to-action (CTA) that encourages deeper engagement and enhances your brand’s digital footprint.
How to Add Social Media Icons on Squarespace (3 Methods)
There are numerous ways to add social media icons to your Squarespace site. There are many approaches to changing the WordPress user role for non-admin users. The most common methods of adding social media buttons are:
Using the Built-In Social Media Block from Squarespace
If you have a Squarespace website, it is very easy to add social media icons into your site using the social media block option available to all Squarespace users. This is the simplest way and does not need any programming knowledge. It is done for fast speed integration and customization of the block.
Code Injection for Customization
If you want even more control over how your social media icons look and behave when clicked, you can also add functionality via code injection. This gives you the ability to add your own HTML, CSS, as well as JavaScript to make your own icons or apply custom styles.
Third-Party Plugins
Squarespace supports many third-party plugins and integrations. These will offer more customization options for your social media icons, such as more design features or additional analytics tracking.
Let’s explore how you can implement these strategies to insert and customize social media icons on your Squarespace website!
How to Add Social Media Icons Using a Squarespace Block
The Social Links Block is the easiest and quickest way of placing social media icons on your Squarespace website. Here’s how:
Head On Over To Your Squarespace Dashboard
And you need to log in to your Squarespace account and select the website you want to add social media icons to.
Add a New Block
Go to the page or area of the website where you want to add the social media icons.
Press the “+” icon to insert a new block.
Choose the Social Links block from the list of block options.
Linking Your Social Media Accounts
You can connect your social media profiles directly with Squarespace. Just enter the URL for the individual social media sites you want them to link to (Instagram, Twitter, Facebook, etc.).
Customize Your Icons
You can also modify the appearance of icons, including such metrics as alignment, size, and colour scheme. This step will ensure that your social media icons harmonize with your website’s overall visual identity.
Customize Your Social Media Icons (Colour, Size, Position)
After creating your social media icons with Squarespace’s built-in block, you will most likely want to customize your social media icons to fit your website branding and design.
Customization Tips:
Icon Sizing: Adjust the icon size within the Design tab of your social media block settings. Bigger icons catch more sight; smaller ones present rather subtlety.
Switch Color Scheme Color Scheme: On Squarespace, you can change the color of your icons while integrating them into your website. It allows for a consistent look that fits with your wider brand.
The position of the social media icons is important. Some common placements are on the website’s header, footer, or sidebar. Select a position where it is clearly visible yet does not take away from other prominent aspects of your site.
Keep in mind that you want to keep a balanced layout where the social media icons are not the main focus of the content.
Advanced Method: Add Social Icons with Code Injection
If you want to completely customize the design and placement of your social media icons, use code injection. Customizable design: Add HTML, CSS, and JS of your choice to customize social media icons as and how you need them.
How to Use Code Injection:
Make HTML for icons: You have to make HTML code for every social media icon. For example:
HTML:
Records were reportedly indicated in the above. png" alt="Instagram">
Add styles via CSS: Customize your icons by using CSS to set their size, spacing, or hover states. Example CSS:
CSS:
. social-icon { width: 40px; margin: 0 10px; } #FF } social-icon:hover {opacity: 0.7;}
Add the code: In your Squarespace dashboard, go to Settings > Advanced > Code Injection and paste your HTML and CSS code into the Head or Footer sections.
By adding your code, you have complete control over your design—so you can look quite unique and custom to your site.
Conclusion and Best Practices for Social Media Integration
If you need to make sure that your social media icons are serving your website’s goals, then you should follow the best practices for integrating social media icons. We have a few tips for optimizing social media on Squarespace:
Make it Simple: Apartments always have the simplest-looking icons that show social links; do not put too many social icons on your apartment websites, cluttering them.
Use Visible Positions: Add your social media icons in positions (header, footer, or sidebar) that will be most visible to your visitors.
Make It Responsive: Test your social media icons to ensure they work well across devices, looking great both on mobile and tablet or desktop.
Optimize for Conversion: Add CTAs by your social icons—real simple “Follow Us” or “Join the Conversation” to facilitate engagement and social sharing.
Implementing these best practices will not only make your website/provider more user-friendly, but it will also strengthen your overall social media strategy. Keep in mind, that social media icons aren’t just a nice little decorative touch — they’re tools that expand your audience reach and bring in more visitors to your site.
Learn how to add social media icons to Squarespace in 3 different ways! Whether you use Squarespace’s built-in blocks, custom code, or third-party plugins, the right integration can enhance the user experience of your website, promote cohesion in your brand, and drive valuable interactions across your social platforms.
FAQ
1. Why should I add social media icons to my Squarespace website?
Adding social media icons to your website is a great way to increase engagement and direct visitors to your social media profiles. It helps you build a stronger online presence and makes it easier for your audience to connect with you across different platforms.
2. Where should I place the social media icons on my Squarespace site?
Typically, social media icons are placed in the header, footer, or navigation bar for easy visibility. You can also add them to your blog posts or within sidebars to encourage more interaction. Just be sure they are accessible without cluttering the design.
3. Can I customize the appearance of the social media icons?
Yes, Squarespace allows you to customize the appearance of social media icons. You can change their color, size, and shape, or even upload custom icons to match your site’s branding.
4. How do I add social media icons to my Squarespace website?
To add social media icons, go to the Settings menu > Social Links and enter the URLs for your social media profiles. The icons will automatically appear in the header or footer of your site. If you want more customization, you can use the Code Block or add them manually via the Design settings.
5. Can I add custom social media icons (like for lesser-known platforms)?
Yes! You can upload custom icons through the Code Block or use third-party services to add social media icons for platforms that aren’t included in Squarespace by default.